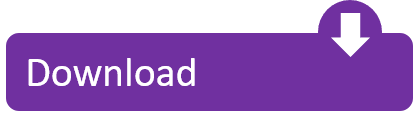In a continuing effort to provide high quality products, Autodesk has released the AutoCAD Civil 3D Land Desktop Companion 2009 Update 2. This Update applies to AutoCAD Civil 3D Land Desktop Companion 2009. (Note that there is a separate Update for AutoCAD Land Desktop 2009.)
AutoCAD Civil 3D Land Desktop Companion 2009 Update 2 also contains all the fixes included in AutoCAD Civil 3D Land Desktop Companion 2009 Update 1, AutoCAD 2009 Update 1, AutoCAD 2009 Update 2, and AutoCAD Map 3D 2009 Update 1.
This Readme contains information regarding the installation and use of this Update. It is strongly recommended that you read this entire document before you apply the Update to your product. For your reference, you should save this Readme to your hard drive or print a copy.
This Readme includes the following topics:
Autocad Civil 3D Land Desktop Companion 2009Menupakan program transisi dari Land Desktop ke Civil 3DKalau sejarah nya Tahun 1999 keluar Proram Autocad Land.
Before you reinstall AutoCAD Civil 3D Land Desktop Companion 2009, delete the contents of your Windows Temp folder. If you are working with Windows 95. This is Civil 3D Land desktop Companion 2009 64bit version. If you can't use LDT 2007 on 64bit OS, this is the best solution. Every thing in LDT 2009 is look like 2007 version! Nov 25, 2018 - 'Download keygen autocad land desktop 2009 64 bit' - Views: 3 Hits: 3. Autocad Land Desktop 2009 Full Untuk yang kuliahnya di bagian. Convert Keygen Autocad Civil 3d Land Desktop Companion 2009 trail version to full software. Anyone have any issues using Civil 3D Land Desktop Companion 2009. Autodesk Autocad Civil 3d Land Desktop Companion 2009 64-Bit - Download Autocad Civil 3d Land Desktop 64 Bit. However the British.
- It is recommended that you create a backup of all custom CUI (menu customization) files before installing the update. These files are located in the following locations:
Microsoft® Windows® XP: Documents and SettingsApplication DataAutodeskLDC 2009enuSupport folder
Microsoft® Windows® Vista: AppDataRoamingAutodeskLDC 2009enuSupport folder
- During the installation of this update, you may be prompted for the original installation media or network image.
Important: You cannot run an automatic uninstall to remove this update. To restore your version of AutoCAD Civil 3D Land Desktop Companion 2009 to its pre-update state, uninstall AutoCAD Civil 3D Land Desktop Companion 2009 and reinstall it.
The Windows command line switches built into this update are as follows:
- /e - Extracts the MSP file from the update executable.
- /p - Extracts a patch list from the update executable.
- /q - Suppresses the completion message after the update is applied. This is useful if you use a script or batch file to apply the update to multiple computers.
Instructions about how to use these command line switches are included in the procedures that follow.
Applying this Update to a Stand-alone Installation

- Download LDC2009sp2.exe and save it to any folder.
- Insert your AutoCAD Civil 3D Land Desktop Companion 2009 media into your media drive.
- Navigate to the folder where you saved the update.
- Double-click the executable file to begin the installation.
Applying this Update Through Your Local Network Using a Patch List
Use this procedure if you want to use Communication Center to apply this update through your local network.
To apply this update through Communication Center using local patch list functionality
- On a machine that has AutoCAD Civil 3D Land Desktop Companion 2009 installed, install the Autodesk CAD Manager Tools. To install the Autodesk CAD Manager Tools, insert the AutoCAD Civil 3D Land Desktop Companion 2009 product media and select Install Tools and Utilities. On the Select the Products to Install page, select Autodesk CAD Manager Tools. Click Next to review and accept the License Agreement, then click Install the start the installation.
NOTE: The update should not be installed on this machine.
- In a shared location, create a folder where the patches will be downloaded to (example: servernameshared_folder_location ).
- Click Start > Programs > Autodesk > CAD Manager Tools > CAD Manager Control Utility.
- Select AutoCAD Civil 3D Land Desktop Companion 2009 from the drop-down list and click OK.
- On the InfoCenter tab, under Communication Center Panel, select Enable Live Updates. From the drop-down list, select Receive Live Updates from Local Network.
- Select Browse and browse to the previously created shared location (example: servernameshared_folder_location ).
- Select Manage Patches. This option will connect with the Autodesk servers and allow you to download any available patches for your current installation of AutoCAD Civil 3D Land Desktop Companion 2009.
- Under Manage Patches you will see AutoCAD Civil 3D Land Desktop Companion 2009 Service Packs listed. Select the update you want to apply. Under Action Type select Add To Patch Folder and select Update Patch Folder.
- Under details you will see 'downloaded to local patch folder on
- Click Close.
In AutoCAD Civil 3D Land Desktop Companion 2009, ensure the Communication Center is configured. Once it is configured you will see that a Live Update Maintenance Patch is available.
Applying this Update to an AutoCAD Civil 3D Land Desktop Companion 2009 Network Administrative Image
The following two methods of distributing AutoCAD Civil 3D Land Desktop Companion 2009 Update 2 apply only to administrative images created with the AutoCAD Civil 3D Land Desktop Companion 2009 Network Installation wizard. After you complete these procedures, any new deployments of AutoCAD Civil 3D Land Desktop Companion 2009 will have the update applied to them automatically.
NOTE: In both of the following procedures, the update file that you download contains an MSP (Microsoft Patch) file. You must extract that file from the executable file. To extract the MSP file from the executable, use the /e ('extract') switch.
To add AutoCAD Civil 3D Land Desktop Companion 2009 Update 2 to a new AutoCAD Civil 3D Land Desktop Companion 2009 administrative image
- From the Autodesk Product Support website, download LDC2009sp2.exe to your local computer.
- On the Start menu (Windows), click Run. Enter the following information, and then click OK.
: /e :
- From the installation media, select Create Deployment.
- Select the location of your deployment and provide a name, and then click Next.
- Select the products you would like to install, and then click Next.
- On the Configure page, select the Configure button to customize the deployment.
- Continue with the customizations of the deployment. On the Include Service Packs page, use the ellipses button to browse to the location of the MSP file that was downloaded and extracted from the executable file.
- Select an option to either merge or append the installation of the update. Merging the installation installs both AutoCAD Civil 3D Land Desktop Companion 2009 and the update during the product installation. Appending the installation installs AutoCAD Civil 3D Land Desktop Companion 2009 and then installs the update.
- Complete the customizations and select Configuration Complete, then select Create Deployment.
To apply AutoCAD Civil 3D Land Desktop Companion 2009 Update 2 to an existing AutoCAD Civil 3D Land Desktop Companion 2009 administrative image
NOTE: Before applying AutoCAD Civil 3D Land Desktop Companion 2009 Update 2 to the existing AutoCAD Civil 3D Land Desktop Companion 2009 administrative image, ensure that all client machines have already been updated with Update 2.
- From the Autodesk Product Support website, download LDC2009sp2.exe to your local computer.
- On the Start menu (Windows), click Run. Enter the following information, and then click OK.
: /e :
- On the computer where you created the original AutoCAD Civil 3D Land Desktop Companion 2009 deployment there is a 'modify ' shortcut. Double-click this shortcut.
- On the Install Framework page, you can select a new name or location for the deployment.
- On the Begin Deployment page, specify a new name or leave the name as-is.
- Review and make any changes required on the Review - Configure - Create Deployment page.
- Select Configure and then make any appropriate changes on the Include Service Packs page. Now use the ellipses button to browse to the location of the MSP file that was downloaded and extracted from the executable file.
- Select an option to either merge or append the installation of the update. Merging the installation installs both AutoCAD Civil 3D Land Desktop Companion 2009 and the update during the product installation. Appending the installation installs AutoCAD Civil 3D Land Desktop Companion 2009 and then installs the update.
- Complete the customizations and select Configuration Complete, and then select Create Deployment. Now any new deployments of AutoCAD Civil 3D Land Desktop Companion 2009 will have the update applied to them automatically.
Issues Resolved for AutoCAD Civil 3D Land Desktop Companion 2009 Update 2
General
- An issue with linetypes not being saved with the drawing has been resolved. Previously, linetypes did not retain their definition when a drawing was saved and re-opened.
Point Tables
- An issue with creating point tables has been resolved. Previously, using the Add Table command returned the error message 'No tag labels found for the table.'
Issues Resolved for AutoCAD Land Desktop Companion 2009 Update 1
General
- In the drawing setup, on the Zone tab - Categories section, the default selection of No Datum, No Projection is now listed.
Alignments
- The correct station values are now displayed for offset spiral curves.
Object Enabler
Important: The Civil Object Enabler is a separate install. You must uninstall and then reinstall the Civil Object Enabler in order for the following changes to take effect. You can download the most recent version of the Object Enabler at: http://usa.autodesk.com/getdoc/id=DL11092427
- Autodesk® Impression is now supported with the Civil Object Enabler.
- The following NavisWorks products are now supported with the Civil Object Enabler.
- Autodesk® NavisWorks® Manage 2009
- Autodesk® NavisWorks® Review 2009
- Autodesk® NavisWorks® Simulate 2009
Points
- The program no longer closes unexpectedly when you open drawings using AutoCAD Civil 3D 2009 As AutoCAD.
Survey
- Closing the Survey Equipment Settings dialog box, no longer creates new equipment library each time.
Issues Resolved in AutoCAD 2009® Update 2
All fixes included in the AutoCAD 2009 Update 2 are also included in the AutoCAD Civil 3D Land Desktop Companion 2009 Update 2.
Problems Reported with the Customer Error Reporting Utility
As a result of detailed information from customers who used the Customer Error Reporting Utility, a number of problems were identified and fixed. Updates have been made in the following feature areas:
The following defects have also been fixed:
3D Navigation Tools
.NET API
Annotation Scaling
Attributes
Autodesk Buzzsaw
Blocks
Data Extraction
DGN Support
DIM
Export a Layout to Model Space
Find
Groups
Hatch
Hide/Shade
Image
Layer
Layouts
Materials
Menu/Toolbar
Multileader (mleader)
Multiline Text (mtext)
Object Snaps
Plot
Publish
Quick Properties
Render
Ribbon
Selection
Tables
Text
Tool Palettes
All fixes included in the AutoCAD 2009 Update 1 are also included in the AutoCAD Civil 3D Land Desktop Companion 2009 Update 2.

Problems Reported with the Customer Error Reporting Utility
As a result of detailed information from customers who used the Customer Error Reporting Utility, a number of problems were identified and fixed. Updates have been made in the following feature areas:
General Updates
The following defects have also been fixed:
.NET API
Annotation Scaling
Attributes
Blocks
Export a Layout to Model Space
When you export a layout to model space the following occurs:
External Reference ESW
Hatch
Hide/Shade
Menu Browser
Multileader (mleader)
Multiline Text (mtext)
Open/Save
Partial Open
Plot
Property Palette
Publish
- Download LDC2009sp2.exe and save it to any folder.
- Insert your AutoCAD Civil 3D Land Desktop Companion 2009 media into your media drive.
- Navigate to the folder where you saved the update.
- Double-click the executable file to begin the installation.
Applying this Update Through Your Local Network Using a Patch List
Use this procedure if you want to use Communication Center to apply this update through your local network.
To apply this update through Communication Center using local patch list functionality
- On a machine that has AutoCAD Civil 3D Land Desktop Companion 2009 installed, install the Autodesk CAD Manager Tools. To install the Autodesk CAD Manager Tools, insert the AutoCAD Civil 3D Land Desktop Companion 2009 product media and select Install Tools and Utilities. On the Select the Products to Install page, select Autodesk CAD Manager Tools. Click Next to review and accept the License Agreement, then click Install the start the installation.
NOTE: The update should not be installed on this machine.
- In a shared location, create a folder where the patches will be downloaded to (example: servernameshared_folder_location ).
- Click Start > Programs > Autodesk > CAD Manager Tools > CAD Manager Control Utility.
- Select AutoCAD Civil 3D Land Desktop Companion 2009 from the drop-down list and click OK.
- On the InfoCenter tab, under Communication Center Panel, select Enable Live Updates. From the drop-down list, select Receive Live Updates from Local Network.
- Select Browse and browse to the previously created shared location (example: servernameshared_folder_location ).
- Select Manage Patches. This option will connect with the Autodesk servers and allow you to download any available patches for your current installation of AutoCAD Civil 3D Land Desktop Companion 2009.
- Under Manage Patches you will see AutoCAD Civil 3D Land Desktop Companion 2009 Service Packs listed. Select the update you want to apply. Under Action Type select Add To Patch Folder and select Update Patch Folder.
- Under details you will see 'downloaded to local patch folder on
- Click Close.
In AutoCAD Civil 3D Land Desktop Companion 2009, ensure the Communication Center is configured. Once it is configured you will see that a Live Update Maintenance Patch is available.
Applying this Update to an AutoCAD Civil 3D Land Desktop Companion 2009 Network Administrative Image
The following two methods of distributing AutoCAD Civil 3D Land Desktop Companion 2009 Update 2 apply only to administrative images created with the AutoCAD Civil 3D Land Desktop Companion 2009 Network Installation wizard. After you complete these procedures, any new deployments of AutoCAD Civil 3D Land Desktop Companion 2009 will have the update applied to them automatically.
NOTE: In both of the following procedures, the update file that you download contains an MSP (Microsoft Patch) file. You must extract that file from the executable file. To extract the MSP file from the executable, use the /e ('extract') switch.
To add AutoCAD Civil 3D Land Desktop Companion 2009 Update 2 to a new AutoCAD Civil 3D Land Desktop Companion 2009 administrative image
- From the Autodesk Product Support website, download LDC2009sp2.exe to your local computer.
- On the Start menu (Windows), click Run. Enter the following information, and then click OK.
: /e :
- From the installation media, select Create Deployment.
- Select the location of your deployment and provide a name, and then click Next.
- Select the products you would like to install, and then click Next.
- On the Configure page, select the Configure button to customize the deployment.
- Continue with the customizations of the deployment. On the Include Service Packs page, use the ellipses button to browse to the location of the MSP file that was downloaded and extracted from the executable file.
- Select an option to either merge or append the installation of the update. Merging the installation installs both AutoCAD Civil 3D Land Desktop Companion 2009 and the update during the product installation. Appending the installation installs AutoCAD Civil 3D Land Desktop Companion 2009 and then installs the update.
- Complete the customizations and select Configuration Complete, then select Create Deployment.
To apply AutoCAD Civil 3D Land Desktop Companion 2009 Update 2 to an existing AutoCAD Civil 3D Land Desktop Companion 2009 administrative image
NOTE: Before applying AutoCAD Civil 3D Land Desktop Companion 2009 Update 2 to the existing AutoCAD Civil 3D Land Desktop Companion 2009 administrative image, ensure that all client machines have already been updated with Update 2.
- From the Autodesk Product Support website, download LDC2009sp2.exe to your local computer.
- On the Start menu (Windows), click Run. Enter the following information, and then click OK.
: /e :
- On the computer where you created the original AutoCAD Civil 3D Land Desktop Companion 2009 deployment there is a 'modify ' shortcut. Double-click this shortcut.
- On the Install Framework page, you can select a new name or location for the deployment.
- On the Begin Deployment page, specify a new name or leave the name as-is.
- Review and make any changes required on the Review - Configure - Create Deployment page.
- Select Configure and then make any appropriate changes on the Include Service Packs page. Now use the ellipses button to browse to the location of the MSP file that was downloaded and extracted from the executable file.
- Select an option to either merge or append the installation of the update. Merging the installation installs both AutoCAD Civil 3D Land Desktop Companion 2009 and the update during the product installation. Appending the installation installs AutoCAD Civil 3D Land Desktop Companion 2009 and then installs the update.
- Complete the customizations and select Configuration Complete, and then select Create Deployment. Now any new deployments of AutoCAD Civil 3D Land Desktop Companion 2009 will have the update applied to them automatically.
Issues Resolved for AutoCAD Civil 3D Land Desktop Companion 2009 Update 2
General
- An issue with linetypes not being saved with the drawing has been resolved. Previously, linetypes did not retain their definition when a drawing was saved and re-opened.
Point Tables
- An issue with creating point tables has been resolved. Previously, using the Add Table command returned the error message 'No tag labels found for the table.'
Issues Resolved for AutoCAD Land Desktop Companion 2009 Update 1
General
- In the drawing setup, on the Zone tab - Categories section, the default selection of No Datum, No Projection is now listed.
Alignments
- The correct station values are now displayed for offset spiral curves.
Object Enabler
Important: The Civil Object Enabler is a separate install. You must uninstall and then reinstall the Civil Object Enabler in order for the following changes to take effect. You can download the most recent version of the Object Enabler at: http://usa.autodesk.com/getdoc/id=DL11092427
- Autodesk® Impression is now supported with the Civil Object Enabler.
- The following NavisWorks products are now supported with the Civil Object Enabler.
- Autodesk® NavisWorks® Manage 2009
- Autodesk® NavisWorks® Review 2009
- Autodesk® NavisWorks® Simulate 2009
Points
- The program no longer closes unexpectedly when you open drawings using AutoCAD Civil 3D 2009 As AutoCAD.
Survey
- Closing the Survey Equipment Settings dialog box, no longer creates new equipment library each time.
Issues Resolved in AutoCAD 2009® Update 2
All fixes included in the AutoCAD 2009 Update 2 are also included in the AutoCAD Civil 3D Land Desktop Companion 2009 Update 2.
Problems Reported with the Customer Error Reporting Utility
As a result of detailed information from customers who used the Customer Error Reporting Utility, a number of problems were identified and fixed. Updates have been made in the following feature areas:
The following defects have also been fixed:
3D Navigation Tools
.NET API
Annotation Scaling
Attributes
Autodesk Buzzsaw
Blocks
Data Extraction
DGN Support
DIM
Export a Layout to Model Space
Find
Groups
Hatch
Hide/Shade
Image
Layer
Layouts
Materials
Menu/Toolbar
Multileader (mleader)
Multiline Text (mtext)
Object Snaps
Plot
Publish
Quick Properties
Render
Ribbon
Selection
Tables
Text
Tool Palettes
All fixes included in the AutoCAD 2009 Update 1 are also included in the AutoCAD Civil 3D Land Desktop Companion 2009 Update 2.
Problems Reported with the Customer Error Reporting Utility
As a result of detailed information from customers who used the Customer Error Reporting Utility, a number of problems were identified and fixed. Updates have been made in the following feature areas:
General Updates
The following defects have also been fixed:
.NET API
Annotation Scaling
Attributes
Blocks
Export a Layout to Model Space
When you export a layout to model space the following occurs:
External Reference ESW
Hatch
Hide/Shade
Menu Browser
Multileader (mleader)
Multiline Text (mtext)
Open/Save
Partial Open
Plot
Property Palette
Publish
Quick Properties
RECOVER
Render
Ribbon
Visual LISP
ZOOM
Known Issues with This Update
After you apply this update, you may experience the following ribbon customization-related problems:
An Incorrect or Missing Ribbon Tab
Known Issue: When you display a ribbon tab from a partial or Enterprise CUI file, the ribbon tab displays incorrectly or is missing.
Workaround: To correctly display a ribbon tab, recreate the workspace used to display the ribbon tab from scratch. Do not duplicate or attempt to update the workspace. Once you create a new workspace, set the workspace current. The ribbon tab should display correctly.
For a partial CUI file, before you add a ribbon tab to a workspace, use the Customize User Interface (CUI) Editor to change the customization group name of the file. The customization group name is represented by the uppermost node of the tree in the Customization In pane.
A Blank Image for a Command
Download Autocad Civil 3d Land Desktop Companion 2009 64 Bit Download
Known Issue: On a ribbon panel, the image associated with a command defined in the Command List pane displays as a blank icon.
Workaround: To recreate a ribbon command item on a ribbon panel, delete it. Then, from the Command List pane, add the command to the ribbon panel.
Issues Resolved in AutoCAD Map 3D 2009® Update 2
ADE Query
ADE Save Back
In the Map Classic workspace, the Map > Save Back > Save to Source Drawing command creates an invalid backup (.BAK) drawing file.AutoCAD Interoperability
Selecting all the objects in a large drawing causes an out of memory condition resulting in a program crash.Classification
When you define a Feature Class using Object Data and you do not have administrator rights, AutoCAD Map 3D crashes when you try to save or define the Object Classification definition you want to use. This issue only applies if you are running Windows Vista.Data Table
When you edit FDO data in the Data Table and a VBA project is loaded, AutoCAD Map 3D crashes.Display Manager
FDO ArcSDE
When you activate a child version, AutoCAD Map 3D may stop responding or crash.FDO Create/Edit
FDO Oracle
Download Autocad Civil 3d Land Desktop Companion 2009 64 Bit Full
Read-only users are not supported.FDO Raster
FDO SHP
FDO WMS
GIS Annotation
When you have a drawing with checked-out annotation points, zooming to a very small view scale causes AutoCAD Map 3D to crash.Import/Export
Map Books
Geometry in inserted viewports is not published to DWF files.Map Explorer
Map Options
When you clear the cache, AutoCAD Map 3D crashes.Other
Plot/Publish
Download Autocad Civil 3d Land Desktop Companion 2009 64 Bits
Points To Surfaces
Surveying Tools do not work correctly after applying AutoCAD Map 3D Update 1.Split/Merge
When you merge polygons with certain rules applied, AutoCAD Map 3D crashes.
Issues Resolved in AutoCAD Map 3D 2009® Update 1
ADE Save Back
When you save back edited objects in the save set, AutoCAD Map 3D crashes.Calculated Fields and Intrinsic
When the stylization rule uses a calculated property and a default style rule does not exist, selection highlighting and checked out object rendering do not work.Display Manager
FDO ArcSDE
When you move a drawing to another machine and open it, AutoCAD Map 3D freezes when it populates the feature cache.FDO Connect
When you connect to feature sources with unknown coordinate systems, long schema loading times can occur.FDO Coordsys
Changing the coordinate system of a map may cause performance issues and change the drawing order of the layers.Download Autocad Civil 3d Land Desktop Companion 2009 64 Bit Free
FDO Create/Edit
FDO Raster
Geospatial API
GIS Annotation
GIS Display Manager
GIS Joins
The Expression Builder properties list does not list the joined class properties.Import/Export
Plot/Publish
Polygon Object
When you create an MPOLYGON with outer boundaries that contain arc bulges, the boundaries are not nested correctly.Publish to Autodesk MapGuide